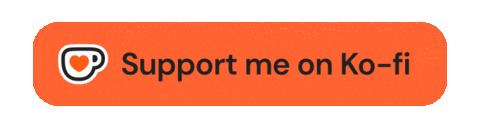KOMPTIK - Mengganti atau memasang SSD (Solid-State Drive) kedalam PC kamu dapat meningkatkan kecepatan desktop ataupun laptop loh. Dengan cara pasang SSD di PC secara benar dapat meningkatkan performa rendah akibat terlalu banyak program yang dijalankan secara bersamaan. Lalu bagaimana cara pasangnya? Berikut ini langkah-langkahnya.
{tocify} $title={Table of Contents}
Cara Pasang SSD di PC yang Mudah
Cara pasang SSD di PC mudah dilakukan dan bisa kamu lakukan di rumah. Hanya dengan menggunakan obeng serta panduan pengguna pemilik sistem, maka SSD sudah terpasang.
Sebelum mulai memasang SSD ke PC kamu, ada beberapa hal terkait ruang kerja yang harus dipersiapkan, diantaranya:
- Bersihkan ruang kerja dari semua benda yang akan menimbulkan listrik statis.
- Mengumpulkan semua peralatan dalam meja kerja. Kamu memerlukan komputer, obeng, SSD, serta panduan pengguna pemilik komputer.
- Mencadangkan semua file yang penting dahulu sebelum memulai pemasangan SSD. Simpan file penting dari penyimpanan komputer lama ke HDD eksternal, flash drive USB, atau penyimpanan cloud.
- Kerjakan semua yang diperlukan untuk memasang SSD tersedia dengan hati-hati. Meskipun komputer kamu mungkin terlihat sangat berbeda dari yang ditunjukkan, prosesnya tetap sama. Baca setiap langkah secara seksama, dan jika mengalami kesulitan dalam mengidentifikasi komponen komputer baca panduan pengguna komputer kamu.
Jika semua persiapan di ruang kerja sudah dilakukan, selanjutnya kamu lakukan langkah memasang SSD.
- Matikan komputer kamu.
- Setelah komputer mati sepenuhnya, cabut adaptor daya listrik dan baterai. Lepas baterai hanya jika kamu memasang SSD ke komputer. Untuk cara melepaskan baterai dengan aman kamu bisa baca panduan pengguna pemilik.
- Kosongkan daya listrik yang tersisa di PC dengan menekan tombol daya selama lima detik.
- Buka casing PC. Pada setiap casing tentunya didesain secara khusus. Oleh karena itu, baca panduan pengguna pemilik kamu untuk mengetahui cara membuka casing yang benar.
- Gunakan alas kaki atau berdiri di atas tanah sebagai langkah pencegahan. Sentuh permukaan logam yang dilapisi alumunium untuk mengosongkan daya listrik yang tersisa di PC desktop.
- Temukan letak ruang penyimpanan. PC desktop memiliki beberapa ruang penyimpanan dan hard drive yang ada jauh lebih besar daripada SSD berukuran standar. Jika hal ini berlaku untuk PC desktop kamu, maka diperlukan konverter SSD agar SSD dapat terpasang dengan baik. Untuk mengetahui lokasi dan ukuran pasti ruang penyimpanan baca buku panduan.
- Pasang SSD ke dalam ruang penyimpanan. Jangan pasang SSD secara paksa ke ruang penyimpanan yang dapat menyebabkan resiko SSD tidak terbaca atau rusak.
- Untuk kamu yang ingin memasang SSD sebagai drive sekunder, gunakan kabel SATA dan pasangkan satu ujung kabel ke konektor SATA di motherboard. Pasang satu ujung kabel SATA lainnya ke SSD. Selanjutnya, gunakan kabel daya SATA yang tersedia dari catu daya sistem serta sambungkan kabel ke SSD. Untuk mengetahui cara menyambungkan semua kabel SATA ke SSD baca buku panduan.
- Satukan kembali komputer kamu. Setelah memasang SSD, satukan kembali komputer yang telah kamu bongkar.
- Terakhir nyalakan komputer. PC kamu akan melakukan booting dari SSD yang baru. Selanjutnya, kloning semua data konten dari drive penyimpanan lama ke SSD yang baru.
Langkah mengkloning SSD:
- Unduh software kloning. Jika belum mempunyai software kloning, gunakan Acronis sebagai bagian dari kit bundel SSD, unduh software kloning Acronis Kingstone di sini. Kamu perlu mengaktifkan software dengan membuat akun dan mengikuti petunjuk aktivasi.
- Mulai program aplikasi. Setelah aktivasi software kloning Acronis selesai, jalankan aplikasi Acronis True Image OEM, dan klik Clone Disk.
- Pilih metode kloning disk. Pilih metode kloning Automatic lalu klik Next.
- Pilih disk sumbernya. Pilih disk sumber yang ingin kamu kloning, lalu klik Next.
- Pilih disk tujuannya. Pilih disk tujuan yang ingin kamu kloning, lalu klik Next.
- Ringkasan kloning disk. Pastikan bahwa kamu telah memilih disk sumber dan tujuan dengan benar. Kamu juga dapat meninjau perubahan di disk tujuan pada bagian Before and After. Kemudian klik Proceed untuk memulai operasi transfer data.
- Transfer data penyimpanan. Pemberitahuan restart komputer akan muncul untuk memberi tahu waktu selesai transfer. Tutup aplikasi lain yang mungkin terbuka, lalu klik Restart jika kamu sudah siap.
- Sistem akan melakukan boot ke aplikasi kloning Acronis dan proses transfer data akan dimulai. Jika transfer data disk sudah selesai, komputer kamu akan mati.
- Proses kloning selesai. Saat komputer sudah mati sepenuhnya, kamu dapat melepaskan drive penyimpanan lama. Setelah di nyalakan kembali, komputer akan melakukan boot dari SSD yang baru.
Pasang SSD SATA
Untuk memasang SSD sata cukup dengan membuka penutup casing. Selanjutnya cari braket SSD atau tempat memasang SSD. Untuk casing model baru biasanya terdapat slot meletakkan SSD. Sedangkan untuk casing lama bisa kalian pasang di tempat harddisk.
Jika kalian bingung dimana tempatnya bisa mencari di panduan pengguna casing dan cara pasang SSD di PC.
Pasang SSD NVME
Pemasangan NVME dilakukan di motherboard, slot NVME biasanya ada dibawah prosesor. Jika kamu ragu sebaiknya cek panduan pengguna. Jika ada heatsink penutup di motherboard lepaskan dulu lalu pasang NVME setelah itu di baut lagi, dan selesai.
Penutup
Cara Pasang SSD di PC terbilang cukup mudah, namun perlu kehati-hatian dalam langkah proses pemasangannya. Karena salah-salah akan menyebabkan kamu kehilangan disk data ataupun SSD tidak bisa digunakan. Selamat mencoba.