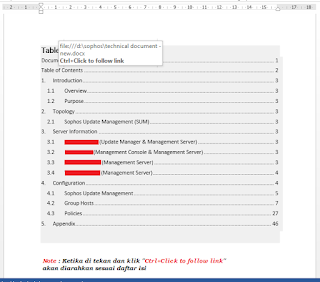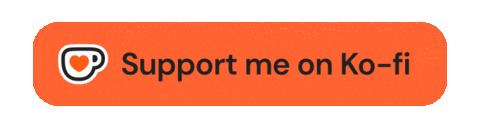Oleh karenanya kali ini Komptik ingin memberikan tips Cara Membuat Daftar Isi dengan Table Of Content di Microsoft Word.
DAFTAR ISI
1. Masuk ke Ms. Word
2. Klik Tab Preferences
3. Membuat Judul Posisi Tengah
4. Memberi Centred dan Outline Tab
5. Memberi Line and Page Breaks
6. Klik Update
Tampilan layarnya.
Masuk ke Ms. Word
Klik Tab Preferences
lalu pilih Table of Content pada sidebar kiri dan klik Table 2.
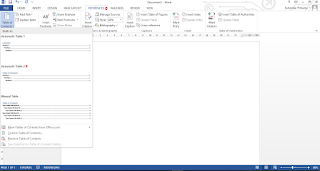
Akan muncul table seperti berikut.

Kemudian di table of content
Membuat Judul Posisi Tengahletakkan kursor dan tekan keyboard ctrl+e (untuk membuat judul menjadi rata tengah)

Setelah menjadi rata tengah kalian bisa mengatur sendiri tingkatan sesuai yang dibutuhkan dengan pengaturan klik kanan di tab of content paragraf.
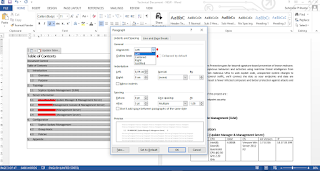
Memberi Centred dan Outline Tab
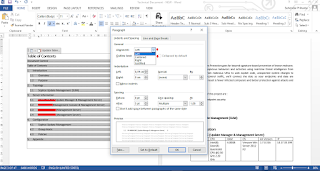
Memberi Line and Page Breaks

Selanjutnya setelah semua rapih dan selesai kalian bisa mengupdate tab of contentnya dengan klik update pada modifikasi tab content.
Klik Update
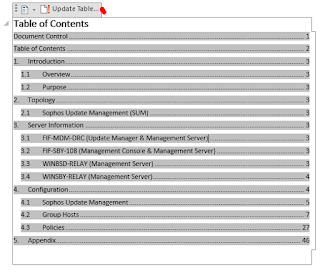
Dan hasilnya seperti ini