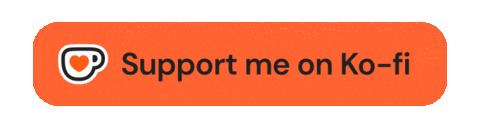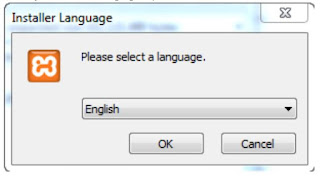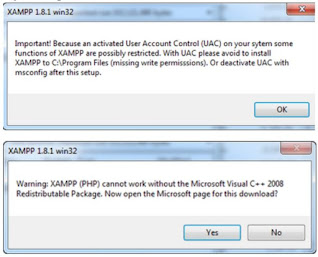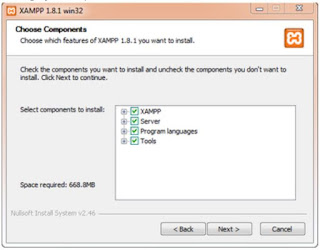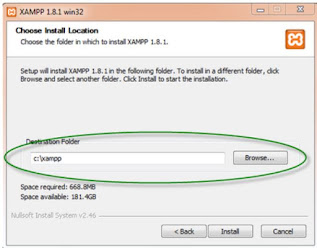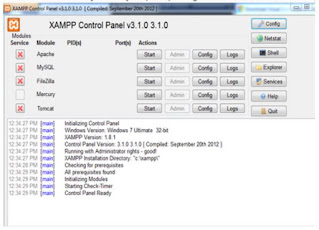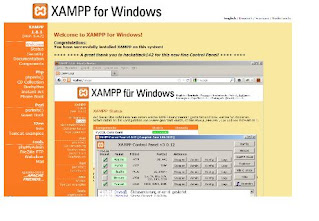Apa itu website offline?
Website offline adalah website yang kita buat dengan aplikasi dan komputer sebagai server dari website kita nantinya. Langkah ini juga sering di pakai oleh para master dan web develop sebagai review hasil kerjanya sebelum di upload ke hosting.
Bagaimana dengan caranya?
Sahabat bisa melakukannya dengan cara unduh dahulu localhost ke komputer sahabat. Salah satu localhost serta yang paling banyak digunakan dan cukup familiar di kalangan web develop saat ini adalah XAMPP.
Aplikasi XAMPP ini di buat oleh Apache Friends dan Installer-nya bisa langsung di unduh dari situs mereka. Berikut isi aplikasinya, antara lain :
Apache
MySQL
PHP
phpMyAdmin
FileZilla FTP Server
Tomcat
XAMPP Control Panel
Untuk dari itu kali ini komptik menulis tentang sistem informasi yang paling sering digunakan oleh para web develop sebelum mengupload hasil kerjanya ke hosting.
Berhubung yang komptik gunakan ialah PC dengan OS Windows, dengan begitu panduan ini di peruntukan bagi pengguna PC OS Windows saja. Namun untuk sistem operasi lain caranya kurang lebih hampir sama.
Baiklah, lanjuutt.
Cara Instal XAMPP di Windows
- Download aplikasi XAMPP terbaru, klik disini. Pilih salah satu (Jika sahabat bingung, bisa pilih yang versi 5.6 dahulu).
- Double klik pada file XAMPP yang baru saja sahabat download, dan selanjutnya akan muncul popup “installer language” .
- Selanjutnya pilih bahasa, pilih yang bahasa English (Inggris). Klik OK.
- Kadang proses install ini terdapat pesan error, jika ada abaikan saja dengan lanjutkan klik OK dan YES.
- Berikutnya akan muncul popup yang isinya meminta sahabat menutup semua aplikasi yang sedang berjalan. Jika semua aplikasi sudah di tutup, klik tombol NEXT.
- Selanjutnya sahabat akan diminta untuk memilih component aplikasi XAMPP yang mau di install. Centang saja semua pilihan dan klik tombol NEXT.
- Selanjutnya sahabat akan di minta untuk menentukan akan di taro mana aplikasi yang akan sahabat pasang pada komputer sahabat. Secara default posisi akan di arahkan pada c:\xampp. Namun jika sahabat akan meletakkannya di folder lain maka klik browse dan tentukan letaknya sesuai keinginan sahabat. Jika sudah selesai, klik tombol install.
- Tunggu beberapa menit hingga proses install selesai. Jika sudah selesai akan popup seperti dibawah ini, klik tombol finish untuk selesaikan.
- Terakhir akan muncul popup dialog yang menanyakan apakah sahabat akan menjalankan langsung aplikasi XAMPP atau tidak. Jika ya maka sahabat tekan tombol YES.
- Bukalah aplikasi XAMPP yang sudah sahabat install sebelumnya, bisa melalui Start Menu Windowsnya atau Desktop pada shortcut Windows dan double klik icon XAMPP.
- Setelah terbuka, klik tombol Start pada kolom Action sehingga kolom tersebut berganti menjadi Stop (dengan mengklik tombol tersebut artinya itulah aplikasi yang di jalankan). Biasanya jika komptik menggunakan aplikasi XAMPP untuk menjalankan localhost yang komptik jalankan hanyalah Apache dan MySQL, karena komptik tidak memerlukan aplikasi FilZilla dan lain-lain.
- Sekarang bukalah browser sahabat dan coba ketikkan http://localhost/xampp di address bar browser. Jika tampil seperti gambar, instalasi telah berhasil.
Catatan jejak, jika sahabat mengalami kesulitan di dalam menjalankan XAMPP aplikasi Apache tidak bisa berjalan mungkin bisa cek berikut :
Apache tidak bisa running di XAMPP